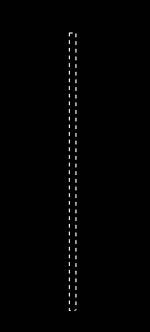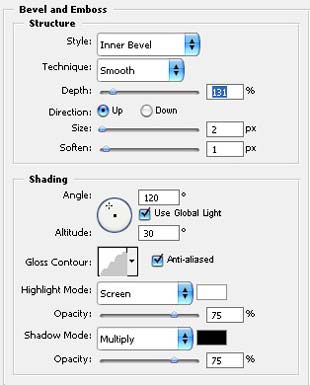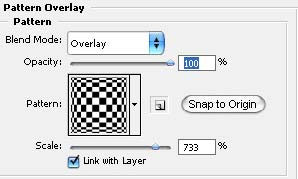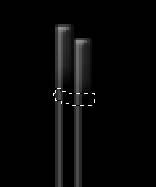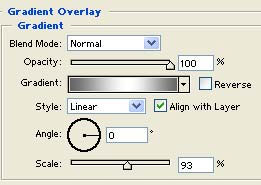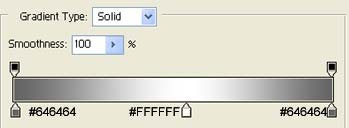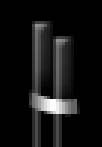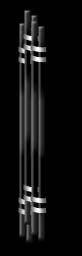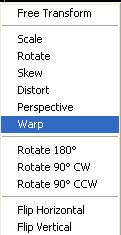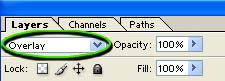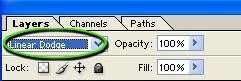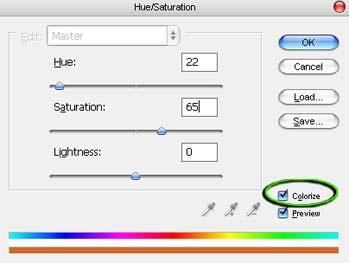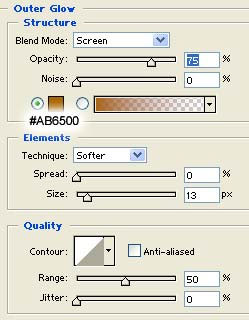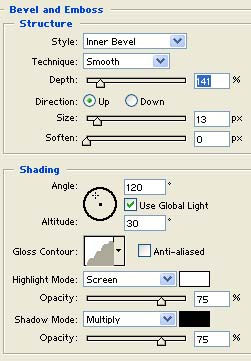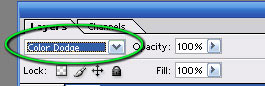| Главная » Статьи » Уроки Фотошоп » Работаем с текстом |
Текст из бамбукаВ этом уроке Photoshop вы научитесь создавать необычный текст в виде бамбука. Вот что у вас должно получиться:
Этот эффект здорово смотртся на брошюре туристического агентства! Не правда ли?
Внимание: Этот урок требует, чтобы версия программы Adobe Photoshop была CS или CS2. Шаг 2:
Залейте выделение черным цветом. Нажмите CTRL + D чтобы убрать выделение. Дважды
щелкните по слою с палочкой, чтобы открыть окно добавления стилей.
Добавьте следующие стили с параметрами как показано ниже:
Заливка текстурой:
Результат:
Шаг 3: Нажмите букву 'V' чтобы вызвать инструмент перемещания (
Шаг 4:
Заполните это выделение черным цветом. Снимите выделение (CTRL + D) Шаг 5:
Результат:
Шаг 6:
Повторите этот процесс дважды и разместите эти два колечка на другой конец палок:
Выберите и слейте все слои кроме фонового. Шаг 7:
Шаг 8: Еще раз слейте все эти слои вместе, как мы уже делали на шаге №6. Один прямой пучок бамбука оставьте для дальнейшей работы и назовите его "прямой пучок" Нажмите CTRL + T чтобы вызвать инструмент свободное перемещение. Правой кнопкой мыши щелкните по рамке и выберите 'Warp':
Пользователи старых версий могут достичь такого эффекта обратившись в меню Filter > Distort > Shear, там экспериментировать с настройками. Переместите узлы (маленькие квадратики) так, чтобы бамбук изогнулся следующим образом:
Когда форма вас устроит, нажмите ENTER чтобы закончить трансформацию. Используя инструмент перемещения разместите изогнутый бамбук на положенное место:
Шаг 9: Поменяйте режим смешивания слоев на "Overlay":
Поместите новый слой в нужное место.
Шаг 10: Обратитесь в меню Edit->Transform->Rotate 90° Поменяйте режим смешивания слоев на "Linear Dodge":
Разместите этот слой на самом верху, чтобы получить форму буквы "T".
Шаг 11:
Шаг 12: Нажмите CTRL + U чтобы открыть окно цвет/насыщенность HUE/SATURATION и примените такие настройки:
Результат:
Шаг 13: Outer Glow (Внешнее свечение):
Bevel & Emboss (Объем):
Результат:
Шаг 14 - он же последний: Дублируйте этот слой и поменяйте режим смешивания слоев на "Color Dodge", чтобы придать эффекту больше глубины:
Вот, что у нас получилось:
Возможно, над первой буквой вам придется постараться, но последующие точно пойдут как по маслу. Удачи! До встречи на www.photoshop-master.ru! Данный урок подготовлен для Вас командой сайта http://www.photoshop-master.ru | |
| Категория: Работаем с текстом | Добавил: Raxxell (18.07.2009) | |
| Просмотров: 519 |