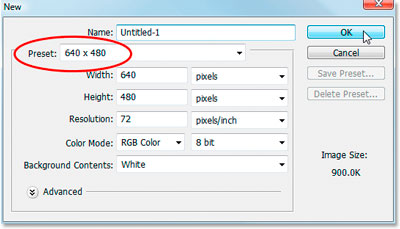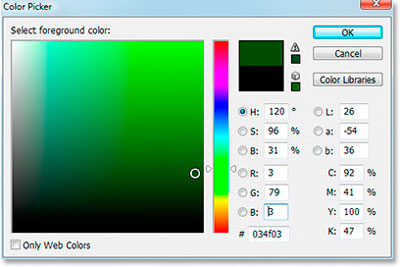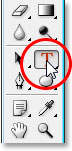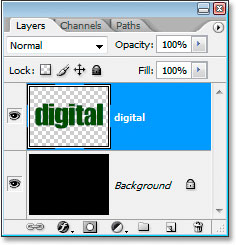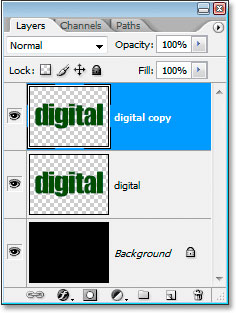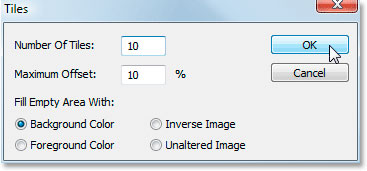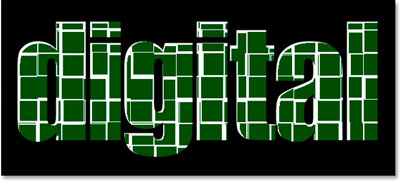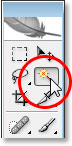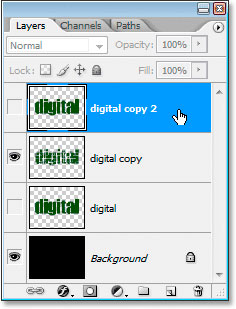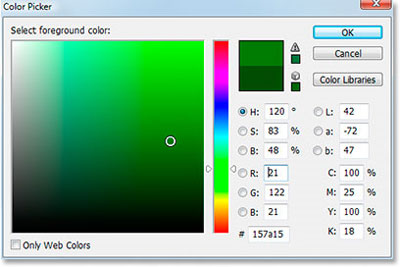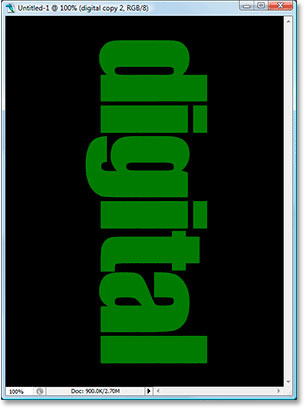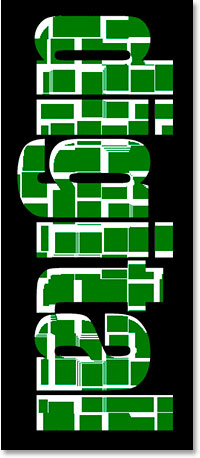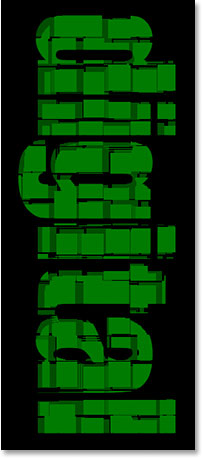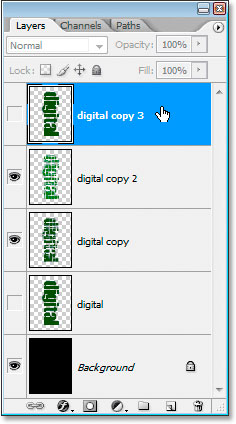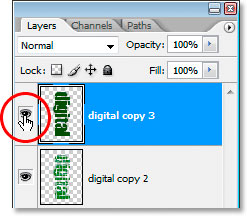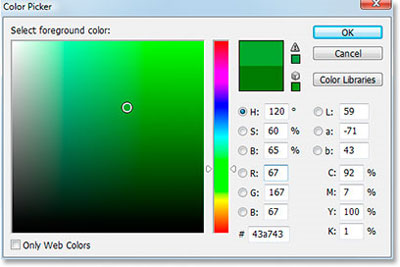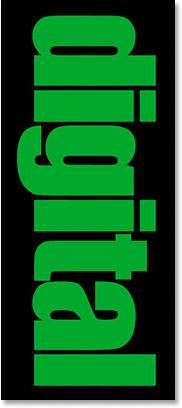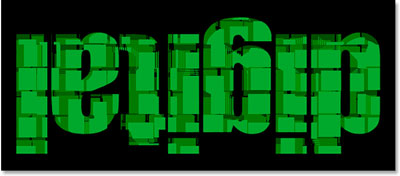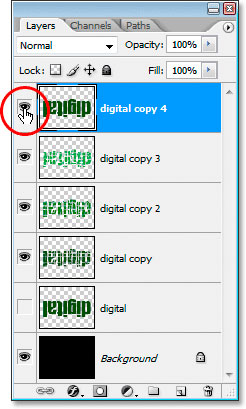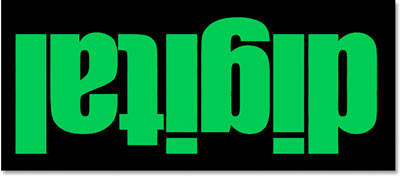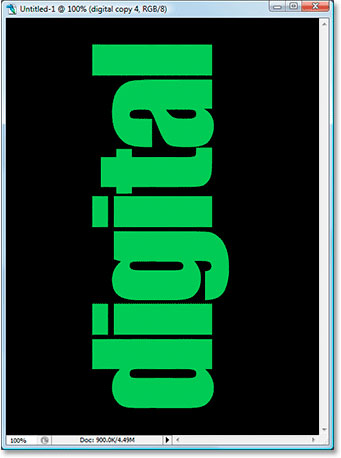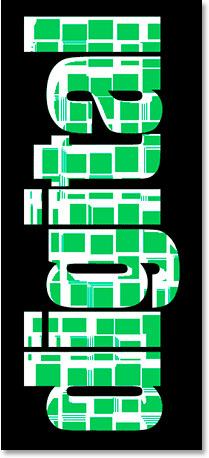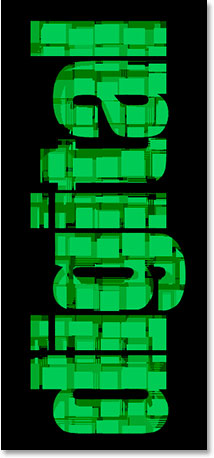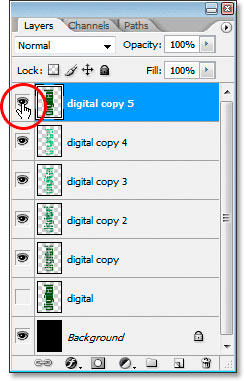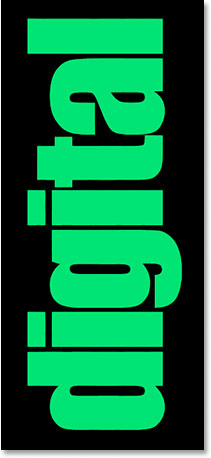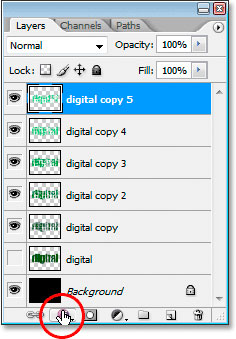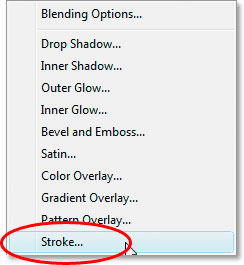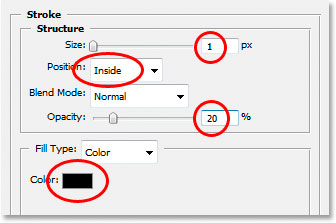| Главная » Статьи » Уроки Фотошоп » Работаем с текстом |
Фрагментированная плиткаВ этом уроке мы будем учиться создавать эффект «фрагментированной плитки». Шаг 1. Создайте документ (Ctrl+N) размером 640х480 пикс. и разрешением 72 пикс./дюйм, фон белый.
Шаг 2. Восстановите цвета по умолчанию, нажав клавишу D, а затем залейте документ чёрным цветом (Alt+Backspace).
Шаг 3. В палитре цветов выберем тёмно-зелёный цвет (034F03):
Шаг 4. Выберите инструмент «Горизонтальный текст» (Horizontal Type Tool), жирный шрифт, например, Impact, напишите слово «digital».
Используя Edit\Transform\Scale (Редактирование\Трансформирование\Масштабирование) или Ctrl+T, увеличьте размер текста.
Шаг 5. Дальше правой кнопкой мыши нажимаем по слою и выбираем Rasterize layer (Растрировать слой).
Шаг 6. Дублируйте слой с текстом (Ctrl+J).
Теперь сделаем слой с оригиналом невидимым, для этого щёлкнем на глазике на палитре слоёв.
Шаг 7. Теперь применим фильтр. Filter\Stylize\Tiles (Фильтр\Стилизация\Разбиение), настройки, как на скриншоте:
Нажмите Ctrl+F, чтобы применить фильтр второй раз.
Шаг 8. Используя инструмент Magic wand (Волшебная палочка),
кликните мышкой на белом цвете, удерживая клавишу Shift и кликая Magic wand(Волшебная палочка), выделим все белые области.
Нажимаем клавишу Delete или Редактирование\Очистить (Edit\Clear), снимаем выделение Ctrl+D.
Шаг 9. Вернёмся на слой с оригиналом и дублируем его (Ctrl+J).
Сделаем этот слой видимым.
В палитре цветов выберем зелёный цвет (157а15):
И зальём текст новым цветом нажатием клавиш Shift+Alt+Backspace
Шаг 10. Переходим вImage\ RotateCanvas\ 90° CW на 90° по ч/с (Изображение\Повернуть холст\90° по часовой.
Шаг 11. Снова применим фильтр Filter\Stylize\Tiles (Фильтр\Стилизация\Разбиение), 3 раза с теми же настройками, т. е. нажмём Ctrl+F 3 раза.
Шаг 12. Используя инструмент Magic wand (Волшебная палочка), кликните мышкой на белом цвете, удерживая клавишу Shift и кликая Magic wand
Шаг 13. Снова дублируем слой с оригиналом (Ctrl+J).
Сделаем новый слой видимым.
В палитре цветов выберем светлый оттенок зелёного (43а743):
И зальём текст новым цветом нажатием клавиш Shift+Alt+Backspace
Шаг 14. Переходим в Image\ RotateCanvas\ 90° CW на 90° по ч/с (Изображение\Повернуть холст\90 градусов по часовой).
Шаг 15. Снова применим фильтр Filter\Stylize\Tiles (Фильтр\Стилизация\Разбиение) 4 раза с теми же настройками, т. е. нажмём Ctrl+F 4 раза.
Шаг 16. Используя инструмент Magic wand
Шаг 17. Вновь дублируем слой с оригиналом (Ctrl+J).
В палитре цветов выберем зелёный цвет на тон светлее предыдущего.
Шаг 18. Переходим вImage\ RotateCanvas\ 90° CW на 90° по ч/с (Изображение\Повернуть холст\90° по часовой).
Шаг 19. Опять применим фильтр Filter\Stylize\Tiles (Фильтр\Стилизация\Разбиение) 5 раз с теми же настройками, т. е. нажмём Ctrl+F 5 раз.
Шаг 20. Повторим Шаг 16.
Шаг 21. И в последний раз! Создаём дубликат оригинала (Ctrl+J). Сделаем новый слой видимым.
В палитре цветов выберем зелёный на тон светлее предыдущего.
Шаг 22. Повторим Шаг 18.
Шаг 23. Применим фильтр Filter\Stylize\Tiles 6 раз с теми же настройками, т. е. нажмём Ctrl+F 6 раз.
Шаг 24. Повторим Шаг 16.
Шаг 25. Вызовите окно Стили слоя\ Layer Styles:
Stroke\Обводка:
И вот конечный результат:
Желаю удачи! Автор урока: Steve Patterson Данный урок подготовлен для Вас командой сайта http://www.photoshop-master.ru | |
| Категория: Работаем с текстом | Добавил: Raxxell (18.07.2009) | |
| Просмотров: 588 |