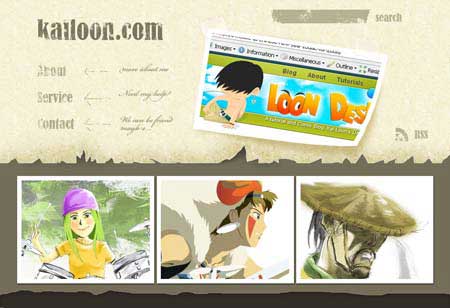| Главная » Статьи » Уроки Фотошоп » WEB-Графика для сайта |
Мультипликационный макет сайта.Перед тем как мы начнём, давайте взглянем на изображение, которое мы будем создавать. Макет сайта мы будем рисовать в грандж стиле. Сейчас это популярно в web-дизайне, поэтому урок будет полезен многим.
Шаг1. Создаём новый документ размером 1024х768 пикселей. Залейте фон цветом, который показан на изображении ниже. Возьмите инструмент Rectangle Tool Залейте прямоугольник цветом, как на рисунке. Растрируйте прямоугольник. Для этого идём Layer – Rasterize - Shape (Слой – Растрировать - Фигура). Это быстрый способ нарисовать разрывы. Вы, если желаете, можете использовать маску слоя.
Шаг2. Создайте новый слой, ниже слоя «Top Layer». Выберите инструмент Brush Tool Далее мы применим некоторые стили слоя. Нужно применить белую внешнюю обводку для слоя «Top Layer» размером 1 пиксель. Далее применим наложение текстуры, с режимом смешивания мягкий свет и стандартной текстурой Rust Flakes.
Шаг3. Создайте новый слой, выше слоя «top layer». Создайте маску слоя. Для той же кисти установите цвет #d8ce9d. Кистью пройдитесь по краям «top layer» для создания потёртостей.
Шаг4. Создайте прямоугольник, далее Edit - Free Transform (Редактирование - Свободная трансформация). Поверните прямоугольник как показано на изображении. Далее Edit – Transform - Warp (Редактирование – Трансформация - Деформация). Загибаем правый нижний уголок, как на рисунке.
Шаг5. Используя инструмент Pen Tool
Шаг6. Далее необходимо зажать Ctrl и кликнуть на прямоугольнике для его выделения. Идём Select – Modify – Contract - 10px (Выбор – Модификация – Сжать - 10px). Создаём новый слой выше этого и заливаем белым цветом выделение. Слоем выше располагаем понравившееся вам фото. Зажимаем Alt и кликаем на палитре слоёв между слоем с фотографией и слоем с белым прямоугольником для создания маски слоя. Используйте Polygonal Lasso Tool
Шаг7. Используйте Brush Tool
Шаг8. Напишите заголовок сайта. Я использовал Bernard MT Condensed #7a745e цвета, размером 72 пикселя. Напишите основные элементы навигации. Растрируйте шрифт. Выберите Erase Tool(E)
Шаг9. Увеличьте полотно и с помощью инструмента Pen Tool(B)
Шаг10. Применяя ту же технику создайте область поиска, иконку rss. Я так же добавил немного текста к основным элементам навигации.
Шаг11. Наш Хедер готов. У нас есть основное тело сайта. Теперь давайте нарисуем Футер. Выберите инструмент Rectangle Tool Используя такую же технику как при работе со слоем «top layer» «порвите» верх прямоугольника. Установите стили слоя для этого прямоугольника как показано на скриншотах ниже.
Финальное изображение. Теперь почти всё готово. Осталось только добавить три белых прямоугольника. Установите для них эффект отбрасывания тени в стилях слоя. Добавьте три изображения на свой вкус. Подгоните их под размер прямоугольников используя маску слоя. Вот что у нас получилось.
Автор: Chan Kai Loon Данный урок подготовлен для Вас командой сайта http://www.photoshop-master.ru | |
| Категория: WEB-Графика для сайта | Добавил: Raxxell (19.07.2009) | |
| Просмотров: 529 |