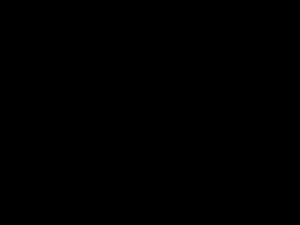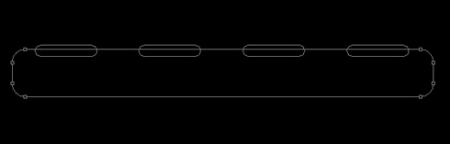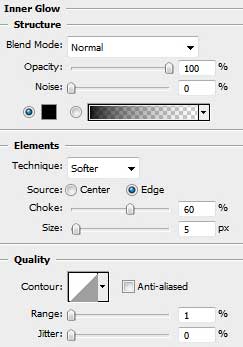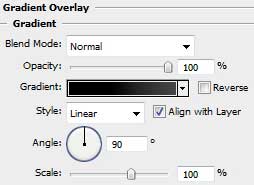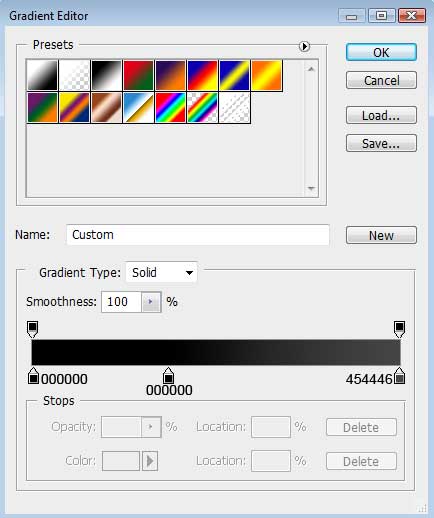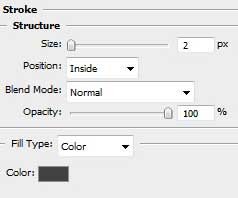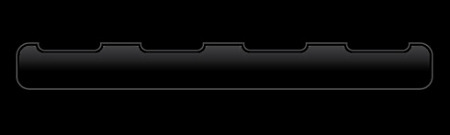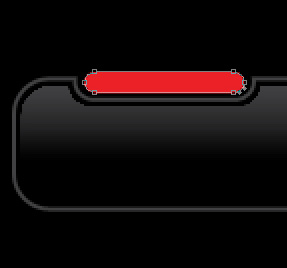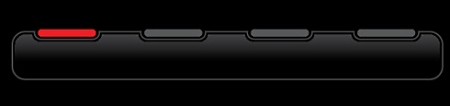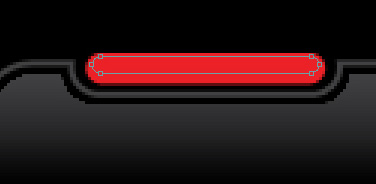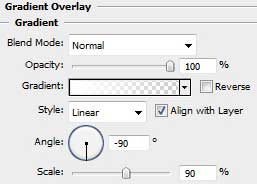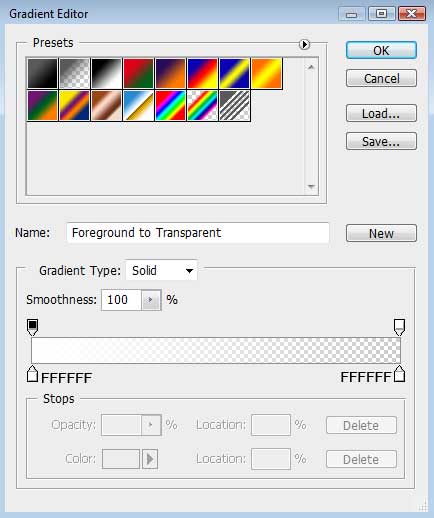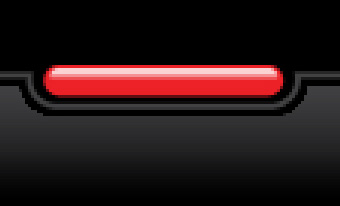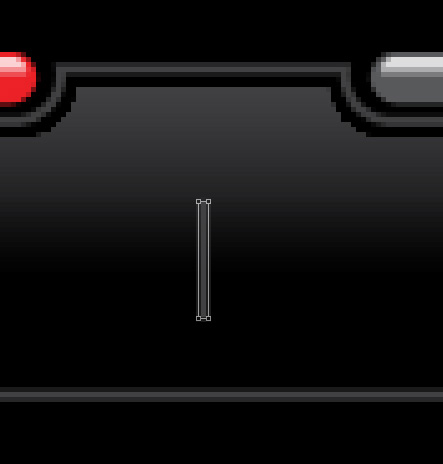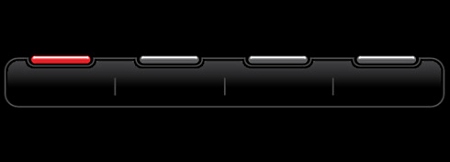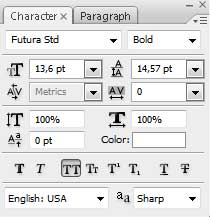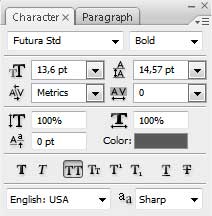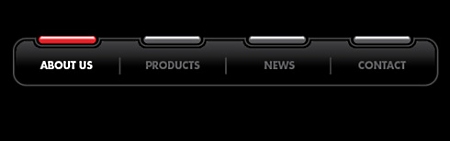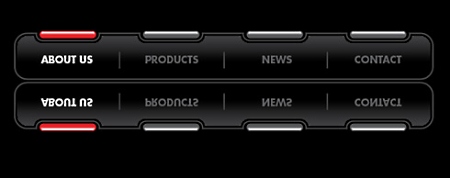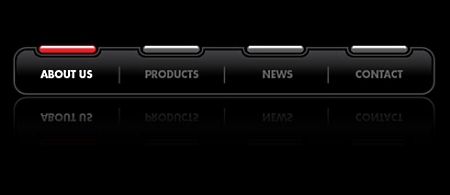| Главная » Статьи » Уроки Фотошоп » WEB-Графика для сайта |
Стильная навигация для web-сайтаЭтот урок научит Вас создавать красивое темное меню, которое отличается внешним видом от обычных для сети стилей web 2.0. Начнем с открытия нового файла размером 800 на 600 пикселей с разрешением 72 пикселя. Выбираем инструмент Заливка
Теперь выбираем инструмент выделения Прямоугольник со скругленными углами
Назначьте нижеуказанные параметры, щелкнув мышкой на обработанном слое в пенале слоев. Параметр слоя Заливка (Fill) должен быть установлен на 0%. Зададим слою стиль Слой > Стиль слоя > Внутреннее свечение (Layer > Blending Options > Inner Glow) установите следующие параметры как показано на рисунке внизу:
Добавим градиент Слой > Стиль слоя > Наложение градиента (Layer > Blending Options > Gradient Overlay) установите следующие параметры как показано на рисунке внизу:
Параметры градиента должны быть как на рисунке внизу:
Выполним обводку Слой > Стиль слоя > Обводка (Layer > Blending Options > Stroke) установите следующие параметры как показано на рисунке внизу:
И мы получаем следующее:
Используя ранее применяемый инструмент выделения Прямоугольник со скругленными углами
Сделайте 3 копии слоя индикатора, изменив цвет копируемого слоя на #58595B. Выберите Редактирование > Свободное трансформирование (Edit > Free Transform) для размещения копий слоя как указано ниже:
Используя инструмент выделения Прямоугольник со скругленными углами
Установите Заливку (Fill) на 0%
Параметры градиента должны быть как на рисунке внизу:
Должно получиться приблизительно следующее:
Опять сделайте 3 копии, но на этот раз слоя подсветки, и позже снова выберите Редактирование > Свободное трансформирование (Edit > Free Transform) для размещения копий слоя как указано на рисунке ниже:
Используя инструмент Линия (Line Tool) разделите кнопки меню, создав три вертикальные линии, задав цвет #414142.
Введите название кнопки меню, придерживаясь нижеуказанных параметров:
Введите текст, например, «О нас» (About us)
И названия для остальных кнопок:
Получить лучший результат можно путем объединения слоев, из которых состоит панель, с кнопками меню (после выбора соответствующего слоя зажмите клавишу Ctrl и с помощью левой клавиши мышки выделите нужные слои, потом сделайте Слой > Сгруппировать слои (Layer > Group layers). Сделайте копию только что созданной группы и разместите ее в отдельном слое (нажмите CTRL+E). Копию можно развернуть применив Редактирование > Свободное трансформирование (Edit > Free Transform). Поместите копию как указано на следующей картинке:
Внизу в панеле слоев мышкой щелкните на опцию Добавить слой-маску
Перевод: Андрей Кулаков. Данный урок подготовлен для Вас командой сайта http://www.photoshop-master.ru | |
| Категория: WEB-Графика для сайта | Добавил: Raxxell (19.07.2009) | |
| Просмотров: 630 |