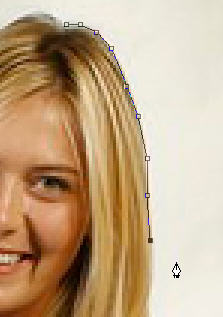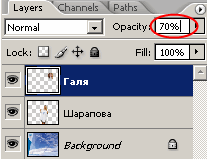| Главная » Статьи » Уроки Фотошоп » Практика |
Открытка - мечта!А вы знаете, что Photoshop может исполнить любую вашу мечту? Недавно у моей подруги был День Рождения. По этому случаю решила нарисовать ей открытку, где исполняется ее мечта - посетить Олимпийские игры в Сочи. Вот, что получилось!
В конце урока я открою секрет, как нужно правильно использовать такие картинки-мечты, чтобы они на самом деле сбывались. Итак, приступим. Этот коллаж лепился из трех фотографий: фоновая, Мария Шарапова с футболкой и фото моей подруги Гали.
1 этап: Обычно я вырезаю с помощью инструмента - Перо
Выделение появилось? Тогда смело его копируйте (Ctrl + C) и вствляйте на фон (Ctrl + V)
2 этап: Заготовка есть, сейчас начнется ювелирная работа.
Стоит отметить, что Галю я вырезала достаточно грубо, но мы это исправим при дальнейшей обработке изображения. Уменьшите прозрачность (opacity) слоя с Галей до 70%
Теперь наложите голову Гали на голову Марии. Это мы делаем для того, чтобы подогнать пропорции. Используя инструмент свободная трансформация (Ctrl+T, помните: чтобы уменьшение было пропорционально - зажимайте клавишу Shift) разместите голову Гали так, чтобы совпадал наклон головы, чтобы глаза и рот находились примерно на тех же уровнях, что и у Шараповой.
Нажмите Enter, чтобы применить трансформацию. Теперь верните прозрачность слоя на место. Вот посмотрите, что получилось. Кстати, еще я стерла клок Машкиных волос, которые торчали с левого плеча.
Единственное, что пока не сходится, так это цвет кожи. Установите цвета в палитре черный-белый
Теперь перейдите в обычный режим Далее нажмите Ctrl + J, чтобы скопировать выделение на новый слой. Можете удостовериться - у вас на панеле слоев появился еще один. Далее обратитесь в меню Image - Adjustments - Color Balance (Ctrl+B)
Нам нужно теперь слить тело с головой. Добавим немного эффекта свечения "новой" Гале будто она сияет от счастья. Дважды щелкните по слою с Галей, появится окно добавления стилей. Там найдите стиль Outer Glow.
Вот что получилось. Счастливая!
Кроме того, если посмотреть начальную картинку, Вы увидите справа надпись "Dreams come true" ("Мечты сбываются") - это я уже сама подписала похожим шрифтом. Вы тоже можете так сделать! А теперь открываем СЕКРЕТ применения таких открыток: когда вы нарисовали себя в своей мечте, распечатайте это фото и прикрепите над своим рабочим столом или поставьте на полочке, или над кроватью - главное, чтобы она была всегда перед глазами, и вы каждый день смотрели на эту фотографию и представляли, что ваша мечта уже сбылась. Через 7 лет я напишу Вам сбылась ли мечта Гали!!! Удачи! До встречи на www.photoshop-master.ru! Данный урок подготовлен для Вас командой сайта http://www.photoshop-master.ru | |
| Категория: Практика | Добавил: Raxxell (19.07.2009) | |
| Просмотров: 583 |